Mengenai Tutorial Pilih dan Padam Pelbagai Foto Google
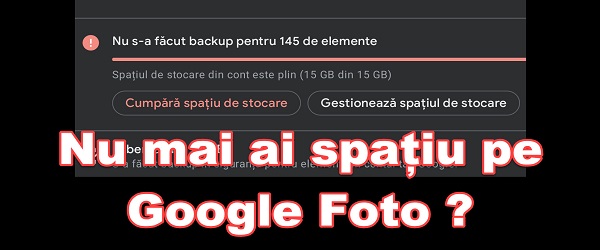
Dalam tutorial video Pilih dan hapus beberapa Foto Google, saya akan menunjukkan kepada anda cara memilih dan menghapus beberapa gambar dari akaun Foto Google anda.
Saya akan menunjukkan kepada anda cara memilih beberapa foto dari akaun Foto Google anda dan cara menghapusnya di Windows di penyemak imbas dan pada aplikasi Foto Google di Android.
…………………………… ..
Sebelum tutorial ini saya sarankan anda mengikuti tutorial dengan memuat turun foto dari akaun Foto Google anda
..................................
Kita perlu memadam lebih banyak foto dari Foto Google untuk mengosongkan ruang terhad kepada 15GB
Mulai 1 Jun 2021, Google telah mengakhiri pilihan sandaran ruang tanpa had untuk foto berkualiti tinggi (bukan asli).
Dalam konteks ini, banyak pengguna telah menerima pemberitahuan di aplikasi Foto Google, yang mendorong mereka untuk mengosongkan ruang dengan menghapus beberapa gambar, atau untuk menyewa ruang penyimpanan tambahan.
Beberapa pengguna yang mampu membelinya mungkin akan memilih salah satu pakej:
- 100 GB pada 9.99 lei sebulan atau 99.99 per tahun
- 200 GB pada 13.99 lei sebulan atau 139.99 per tahun
- 2 TB pada 49.99 lei sebulan atau 499.99 setahun
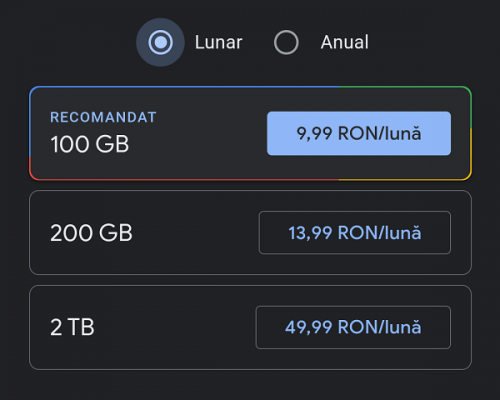
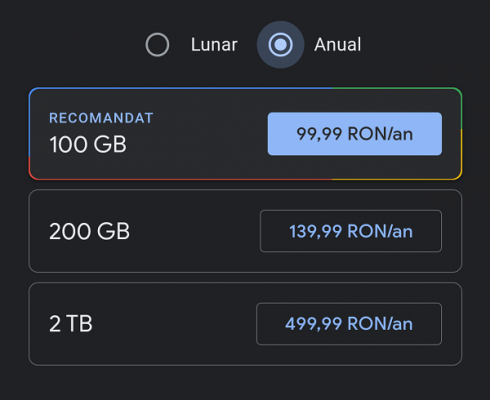
Malangnya, tidak semua orang mampu membayar simpanan yang lebih murah hati, dan akan tetap menggunakan 15 GB yang ditawarkan oleh Google secara percuma dan akan memilih untuk menghapus beberapa gambar.
Bagaimanakah cara memadam beberapa foto dari Foto Google? - pilih dan hapus beberapa Foto Google
Padamkan beberapa foto Google Photos di Windows dalam penyemak imbas:
- Buka penyemak imbas dan log masuk ke Akaun Google anda
- Masukkan alamat https://photos.google.com
- Untuk memilih satu persatu, periksa setiap gambar di sudut kiri atas gambar
- Untuk pelbagai pilihan, pilih gambar pertama, kemudian tekan Beralih dan pilih gambar terakhir.
- Padamkan gambar dengan mengklik tong sampah di kanan atas
- Setelah memadam, mereka akan dimasukkan ke dalam tong sampah, yang mesti anda kosongkan, jika tidak, ruang tersebut tidak akan dibebaskan
- Tong sampah berada di sebelah kiri
Padamkan beberapa Foto Google di Android dalam aplikasi:
- Log masuk ke aplikasi Foto Google di bawah Foto (kiri bawah)
- Untuk pemilihan gambar secara individu, tekan dan tahan gambar pertama, selepas itu ia akan memasuki mod pilihan dan anda akan dapat memilih gambar lain.
- Untuk beberapa pilihan, tahan gambar pertama tanpa mengangkat, sesaat anda akan memasuki mod pilihan, dengan jari anda masih di layar, geser ke bawah untuk beberapa pilihan.
- Setelah memilih gambar yang ingin anda hapus, ketuk tong sampah di kanan atas untuk menghapusnya.
- Setelah memadam, mereka akan berada di tong sampah, yang mesti anda kosongkan.
- Tong sampah ada di aplikasi Foto Google di bawah pustaka suara / Sampah
Tutorial video berkaitan:

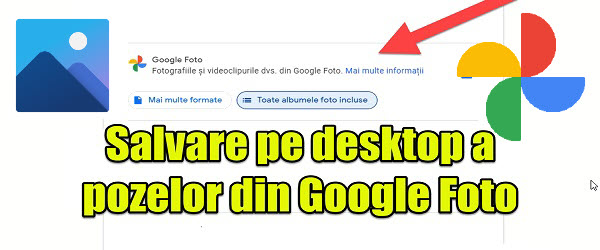

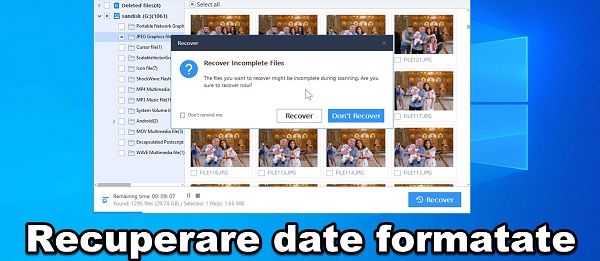

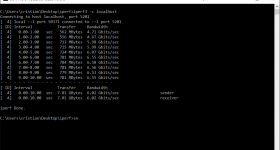







[…] Pilih dan hapus beberapa Foto Google - kosongkan ruang […]